|
imgEdit
FAQ
What is imgEdit?
imgEdit is a image editing
application for the BlackBerry(R) especially BlackBerry(R)
OS5 and higher. You can use imgEdit to
manipulate the image such as rotating in 90, 180 and 270
degrees, flip and mirror the image, add special effect such
as GreyScale, Sepia, Negative, Emboss, Scatter and many more
effects. If the image is too big to send via
email you can resize the image, add custom text, import a
frame image to put around the image. For advanced
users you can use the RGB and HSB feature to alter the color
of the image. An added bonus is the Warhol effect.
Changes in the image can be saved in JPG format or email to
anyone.
1. How to set application permission
for imgEdit
- After you have installed imgEdit
you need to make sure permissions are set.
Click on the below screen shots for step by step
instructions.
- Do the following:
a. Run the Options application on the
HomeScreen
b. Select
Applications for OS5.0 OS6.0 user select
Device->Application Management
c. Look for imgEdit in the list
and select it
d. Press the Menu key and then
select Edit Permissions
e. Set all to ALLOW and then press
the ESC arrow key to save Click to view
screen shot examples
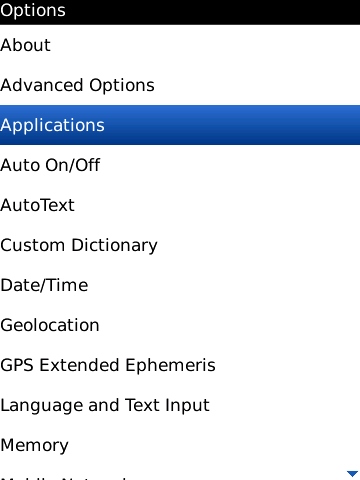


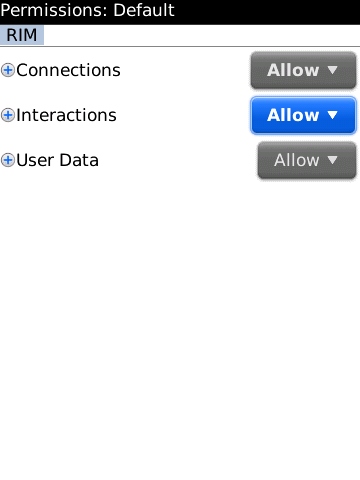
2. How do I edit an image?
There are multiple ways of editing an
image.
Media Application
Run the Media application on the
HomeScreen and then select Pictures. This will let
you browse all the pictures. Highlight a picture
or view a picture and then press the menu key.
Scroll down and look for Edit Image... menu item
and select it. imgEdit will load the
picture.
Files Application
Run the Files application in
Applications folder on the HomeScreen. This will
let you browse all the files. Highlight a picture
or view a picture and then press the menu key.
Scroll down and look for Edit Image... menu item
and select it. imgEdit will load the
picture.
Camera
Application
Run the Camera application on the
HomeScreen. Take a picture and then save it and
then press the menu key. Scroll down and
look for Edit Image... menu item and select it.
imgEdit will load the picture.
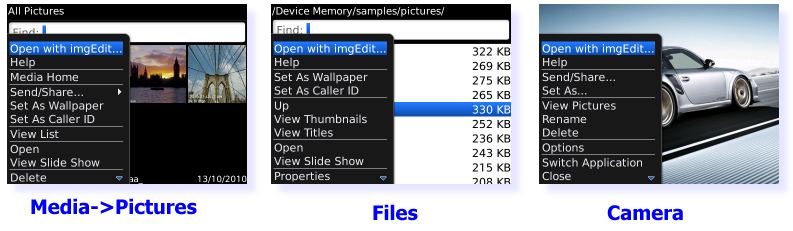
3. Can I use imgEdit to rotate a image?
Yes. You can rotate the image in
90, 180 or 270 degrees. You can also flip and
mirror an image.
Select Image... from the imgEdit menu
4. Can I use imgEdit to resize an
image?
Yes. If the image is too big to
send via email you can easily resize the image and then
save it to another file.
5. What picture format does
imgEdit support?
imgEdit supports BMP, GIF, JPG and PNG
file formats.
6. I can use imgEdit to apply
special effects like GreyScale and Sepia?
Yes. imgEdit has dozens of
special effects "Filters" that you can apply to the
image or a selected image.
Select Effects icon from the main
toolbar





Click to view
screen shot examples
7. How do a crop a image?
To crop an image is very easy.
First select the Crop icon on the Toolbar and then touch the screen and then move your
finger around the around to select the region to crop.
On a non touch screen use the Trackpad
to move the red rectangle to position. Use the
short keycuts i, l, m, and j to size the rectangle.
When you have selected a region select
the Crop icon again to crop the area.
8. How do a zoom an image?
To zoom in on an image select the Zoom
menu item. You can then move around the screen to
view other parts. To zoom in more click on the
screen for touch screen or click on the Trackpad for non
touch screen.
To zoom out press the ESC key.
You can copy the current screen and
edit it. To do this press the menu and select Copy
Screen.
9. Can imgEdit use to make Warhol
effect?
Yes. You need to do a couple of
steps.
a. Select the Filter... menu
item and select GreyScale.
b. Select Adjust Brightness menu item
and set the Darker to 80% or 90% and save
c. Select Warhol Effect from the menu
and set the White and Black colors

Click to view
screen shot examples
10. Can I use imgEdit to change
RGB and HSB?
Yes. You can do both.
Select Adjust RGB or Adjust HSB in the menu.
11. How do I set the current
image as HomeScreen wallpaper?
It is really easy. Select the
menu key and the select Set As Wallpaper.
12. Can imgEdit draw line, circle and
rectangle?
Yes but only for touch screens.
You can draw line and rectangle. Select Tools from
the Toolbar.

Click to view
screen shot examples
13. How do I email the image?
Select the menu key and then select
Email Picture. You can then select to email the
current picture on the screen (the one you are seeing)
or the image.
14. What is the screen and
picture image?
imgEdit keeps two images. Screen
is the one you see and edit. Anything you add eg:
text, line will be applied to the screen image.
Offscreen image. If the image
that you are editing is larger than the physical screen
size then the Screen image is resized to fit the screen.
When you save or email you have a
choice to select the Image or Screen image. Screen
is always the image on the screen.
15. Does imgEdit have multiple
undos?
No. You can only undo the last
change.
16. How do I add a frame or
another image to my picture?
To add a frame you will need to use
the Import function. Select the Tools menu item
and then select the Import icon. Select a picture
file that you want to import. Once imported
you will see the image on the screen. You can move
the image around the screen with your finger on touch
screen or with the Trackpad.
Click it to place the image.
You can also add pre-defined border to
the image. Select Add Border from the menu and
select the border type, width and color.
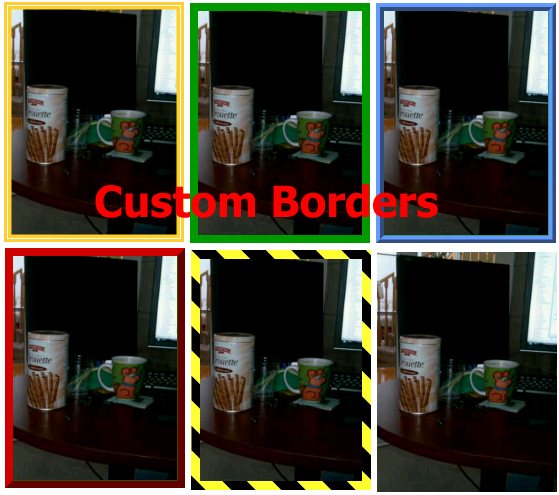
Click to view
screen shot examples
17. What is Freehand tool and how
do I use it?
If you want to select a specific area
in the image then use Freehand tool. You could use
the Selection tool but it is alway rectangular.
Freehand will let you select different points on the
image and have them connected. You can then apply
a effect on the selection or the background. See
below example.

Click to view
screen shot examples
18. After I saved the picture I can not
find it.
The Picture is saved to the folder
where you have specified in imgEdit application.
Use the Media or Files application and browse that
folder.
19. I purchased imgEdit and did not
receive my registration code
After you purchased imgEdit you should
have received an email with instructions on how to
install imgEdit. Also your activation code is
included. If you purchased from RIM AppWorld then
when you run imgEdit it will display the code or copy
the code from the menu.
You can request for your Activation
Code by sending email to
support@toysoft.ca
|